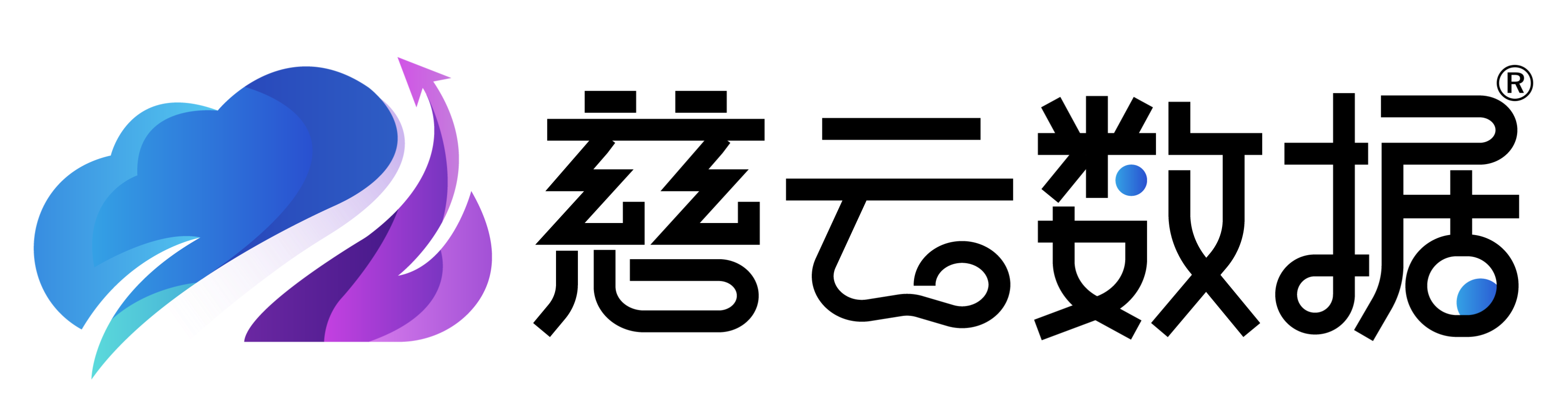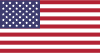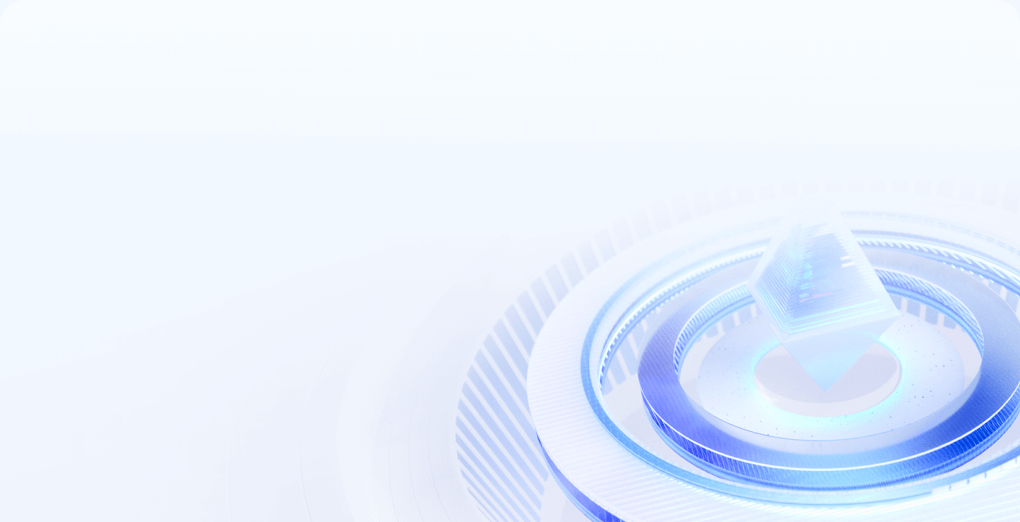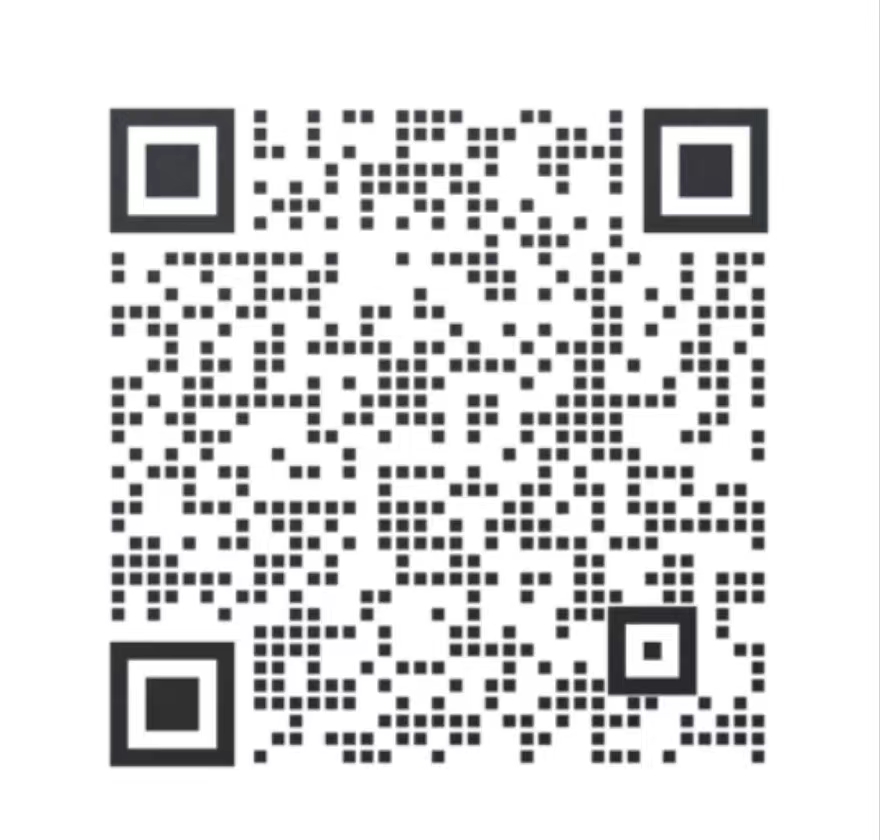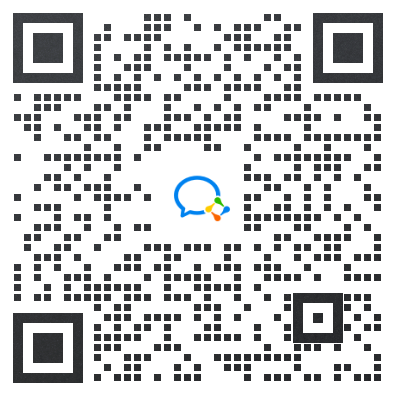幻灯片怎么设置左右切换播放?
幻灯片怎么设置左右切换播放
引言
在现代演示中,幻灯片是一种非常流行的展示方式,它可以帮助演讲者更有效地传达信息。然而,传统的上下切换播放方式可能在某些情况下限制了信息的流畅性。左右切换播放提供了一种新的视角,使得观众可以更自然地跟随演讲者的思路。本文将介绍如何在不同平台和软件中设置幻灯片的左右切换播放。
微软PowerPoint设置左右切换播放
步骤一:打开PowerPoint
首先,打开你的PowerPoint演示文稿。
步骤二:进入幻灯片放映设置
点击“幻灯片放映”选项卡,然后选择“设置幻灯片放映”。
步骤三:选择浏览模式
在弹出的对话框中,选择“浏览”模式。
步骤四:设置切换方向
在“浏览”模式下,你可以通过键盘上的左右箭头键来控制幻灯片的左右切换。
步骤五:保存设置
完成设置后,点击“确定”保存你的设置。
Google幻灯片设置左右切换播放
步骤一:打开Google幻灯片
登录你的Google账户,然后打开Google幻灯片。
步骤二:选择演示文稿
选择你想要设置左右切换播放的演示文稿。
步骤三:进入演示设置
点击屏幕右上角的齿轮图标,选择“演示设置”。
步骤四:选择导航方式
在“导航”选项中,选择“左右”作为幻灯片的切换方式。
步骤五:保存并测试
保存你的设置,然后通过点击屏幕左侧或右侧来测试左右切换功能。
Keynote设置左右切换播放
步骤一:打开Keynote
打开你的Keynote应用程序。
步骤二:选择演示文稿
选择你想要设置左右切换播放的演示文稿。
步骤三:进入演示设置
点击屏幕顶部的“演示”按钮,然后选择“演示设置”。
步骤四:设置切换方向
在“演示设置”中,选择“左右”作为幻灯片的切换方式。
步骤五:开始演示
点击“开始”按钮,使用键盘上的左右箭头键来控制幻灯片的左右切换。
结语
通过上述步骤,你可以在不同的平台上设置幻灯片的左右切换播放。这种播放方式可以提供更加流畅和自然的演示体验,帮助观众更好地理解和吸收信息。记得在实际演示前进行充分的测试,以确保一切运行顺畅。
注意: 本文内容为示例,实际操作可能会根据软件版本的不同而有所变化。建议查阅最新的用户手册或在线帮助文档以获取最准确的指导。