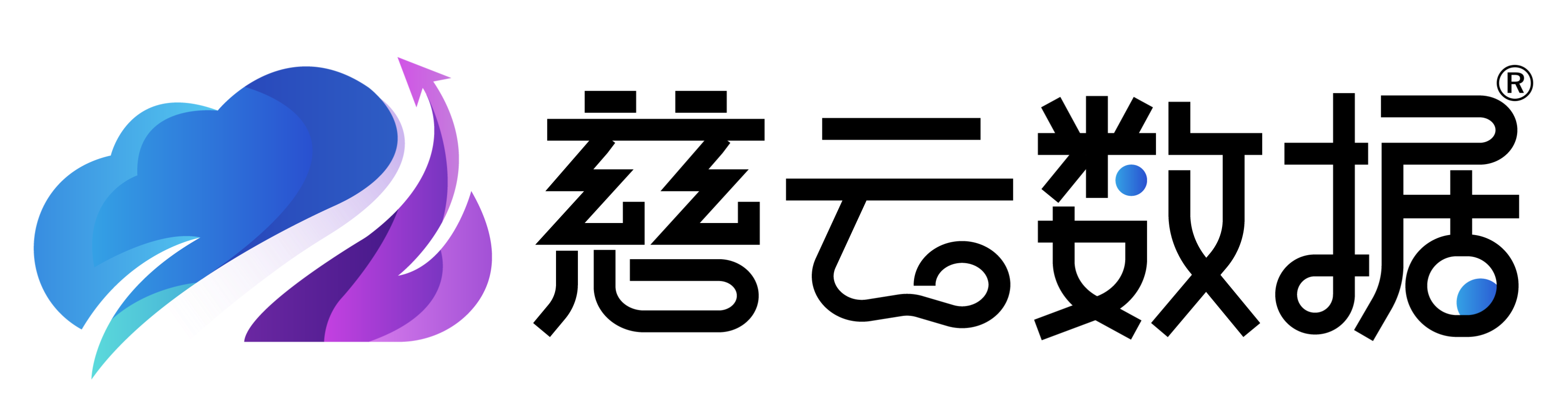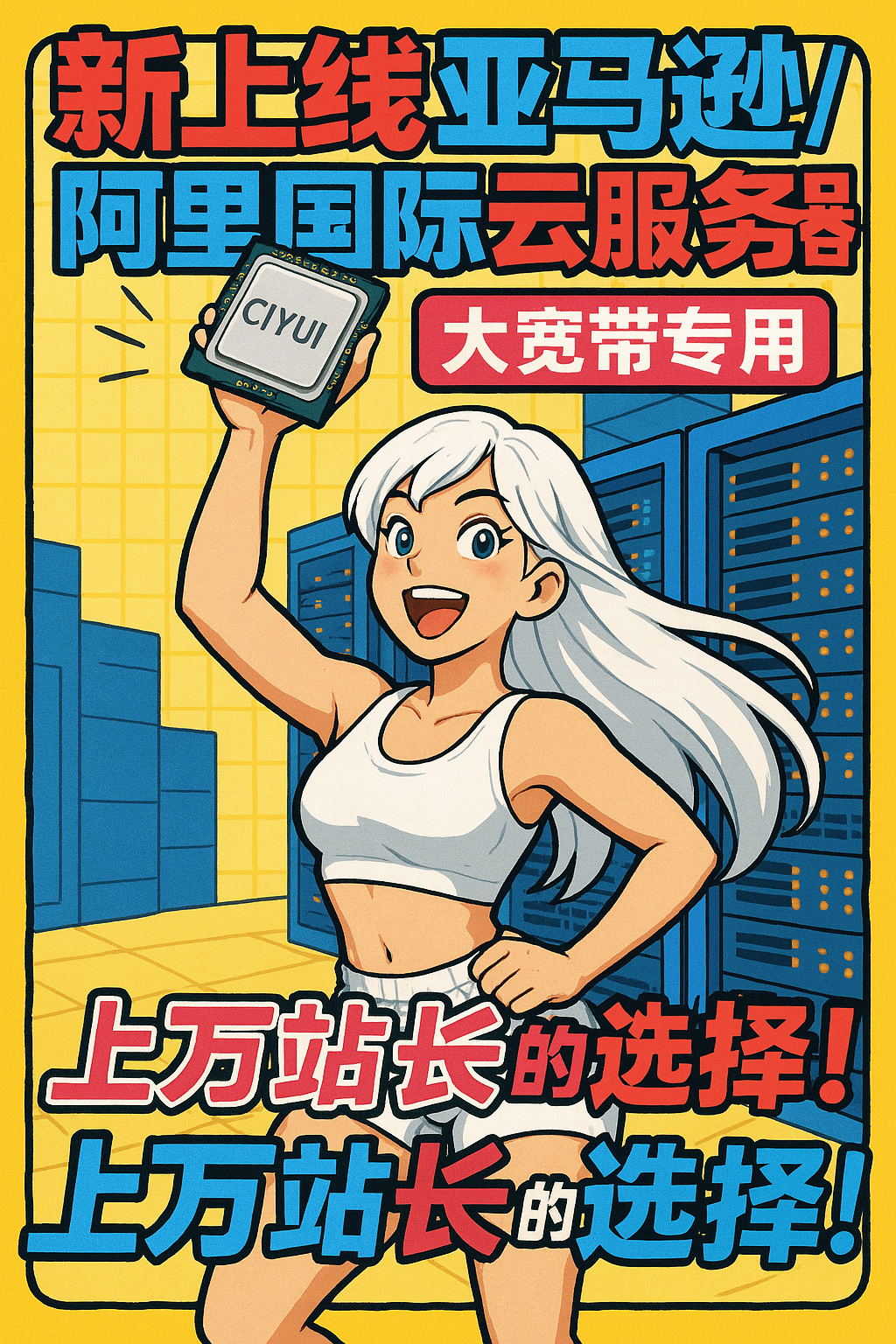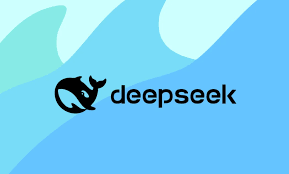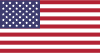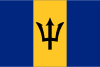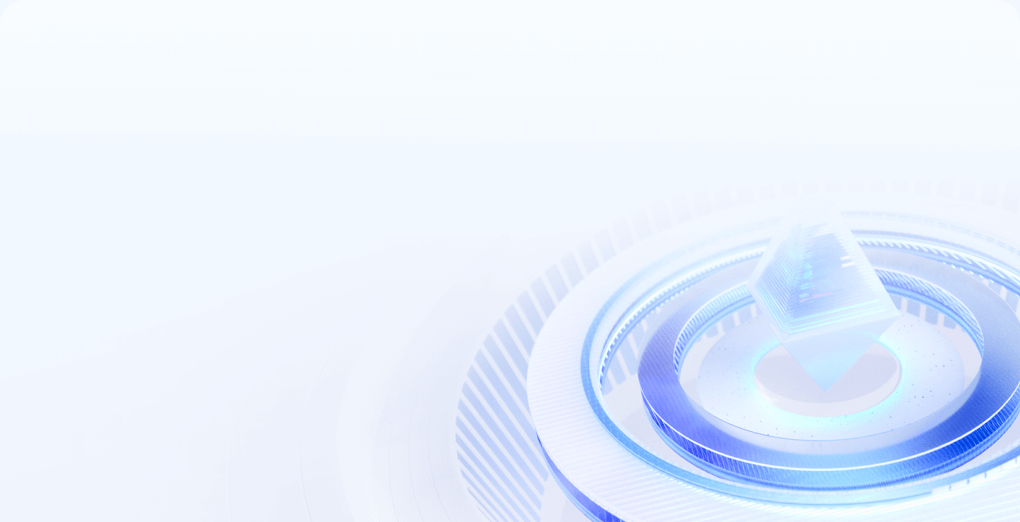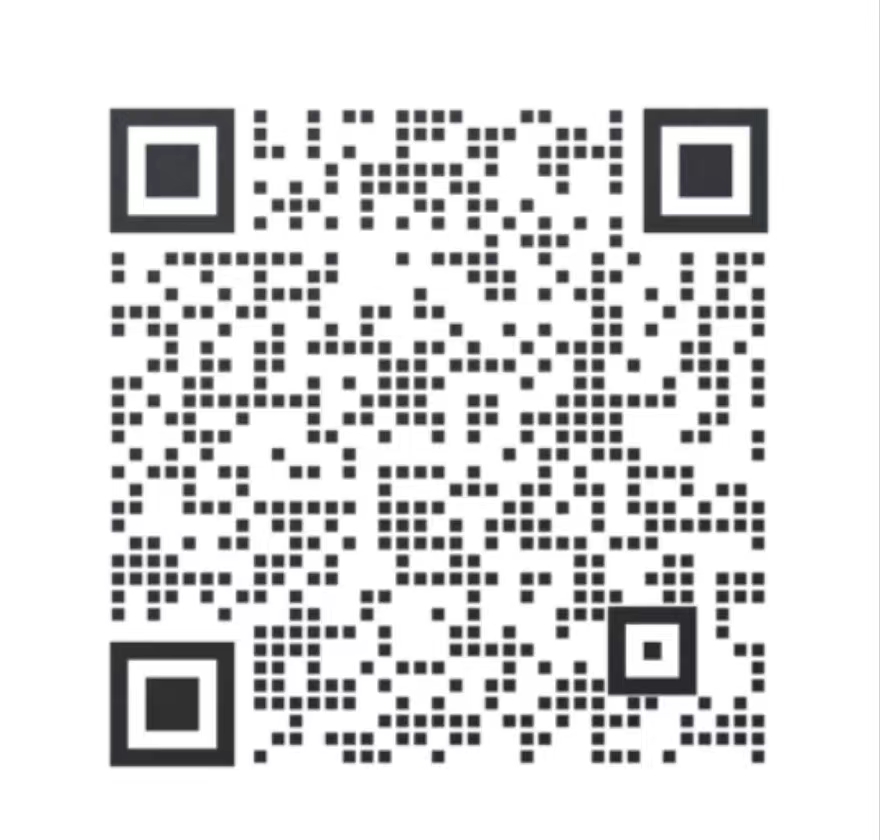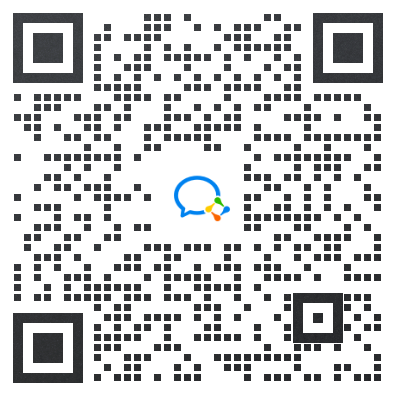检查域名服务器是否正常使用

域名服务器(Domain Name Server,简称DNS)是互联网中进行域名解析的关键组件,通过它可以将域名转换为对应的IP地址。在使用互联网的过程中,我们经常会遇到域名无法访问或解析慢的情况,这时就需要检查域名服务器是否正常使用。
1. 检查DNS设置
首先,我们需要检查计算机或网络设备的DNS设置。在大多数情况下,DNS设置都是自动获取的,但有时可能被更改或配置错误。
对于Windows操作系统,可以通过以下步骤检查和更改DNS设置:
- 右击任务栏上的网络图标,并选择“打开网络和共享中心”。
- 在左侧菜单栏中,选择“更改适配器设置”。
- 右击正在使用的网络适配器,并选择“属性”。
- 在弹出的窗口中,找到“Internet 协议版本 4 (TCP/IPv4)”并双击。
- 确保选择了“自动获取DNS服务器地址”,如果没有,请选择并填入正确的地址。
- 点击“确定”保存设置。
对于其他操作系统和网络设备,也可以类似地查找和更改DNS设置。
2. 使用nslookup命令检查域名解析
nslookup命令是一个常用的网络工具,可以用于查询域名服务器信息。
在Windows操作系统中,可以通过以下步骤使用nslookup命令:
- 打开命令提示符。在开始菜单中搜索“cmd”。
- 在命令提示符中,输入“nslookup”并按下回车键。
- 输入要查询的域名,例如“example.com”,然后按下回车键。
- nslookup会显示域名的解析结果,包括对应的IP地址。
如果nslookup显示的IP地址与预期不符,说明域名解析可能存在问题。
3. 清除DNS缓存
有时,计算机或网络设备中的DNS缓存可能会影响对域名服务器的正常使用。可以通过清除DNS缓存来解决一些常见问题。
在Windows操作系统中,可以通过以下步骤清除DNS缓存:
- 打开命令提示符。在开始菜单中搜索“cmd”。
- 在命令提示符中,输入“ipconfig /flushdns”并按下回车键。
- 等待一段时间,直到显示“成功刷新 DNS 解析缓存。”
清除DNS缓存可能需要一些时间来生效。在清除DNS缓存后,重新尝试访问域名,看是否能够解决问题。
4. 联系网络服务提供商
如果上述方法都不能解决问题,那么可能是域名服务器本身出现故障或网络服务提供商的问题。这时,可以直接联系网络服务提供商,反馈问题并寻求帮助。
总之,当遇到域名无法访问或解析慢的问题时,首先要检查DNS设置,然后使用nslookup命令查询域名解析,并清除DNS缓存。如果问题仍然存在,可以联系网络服务提供商寻求帮助。希望本文能够帮助大家解决域名服务器使用中的问题。
活动:慈云数据爆款香港服务器,CTG+CN2高速带宽、快速稳定、平均延迟10+ms 速度快,免备案,每月仅需19元!! 点击查看