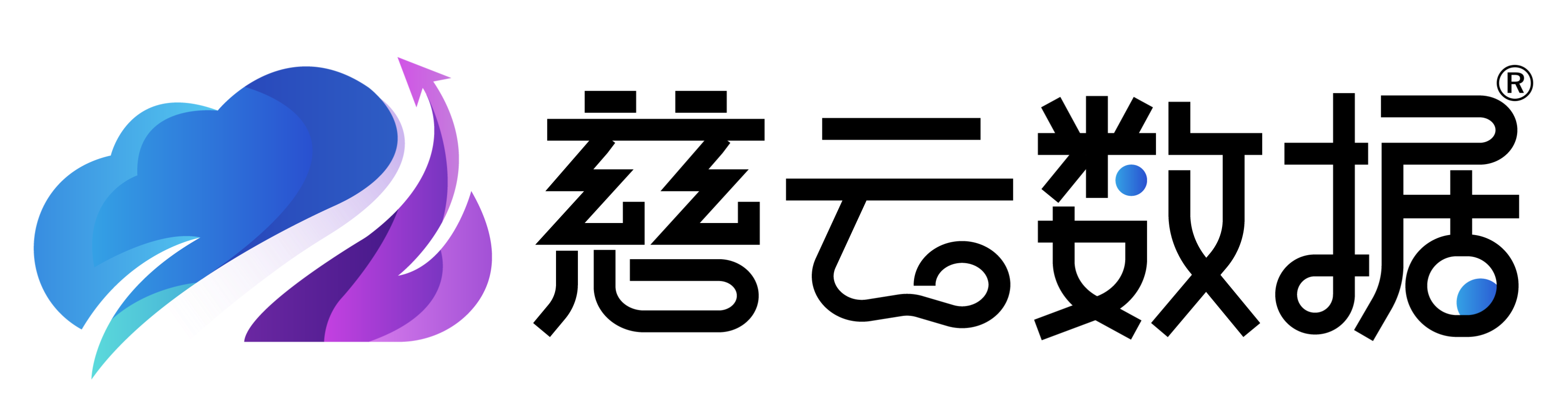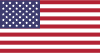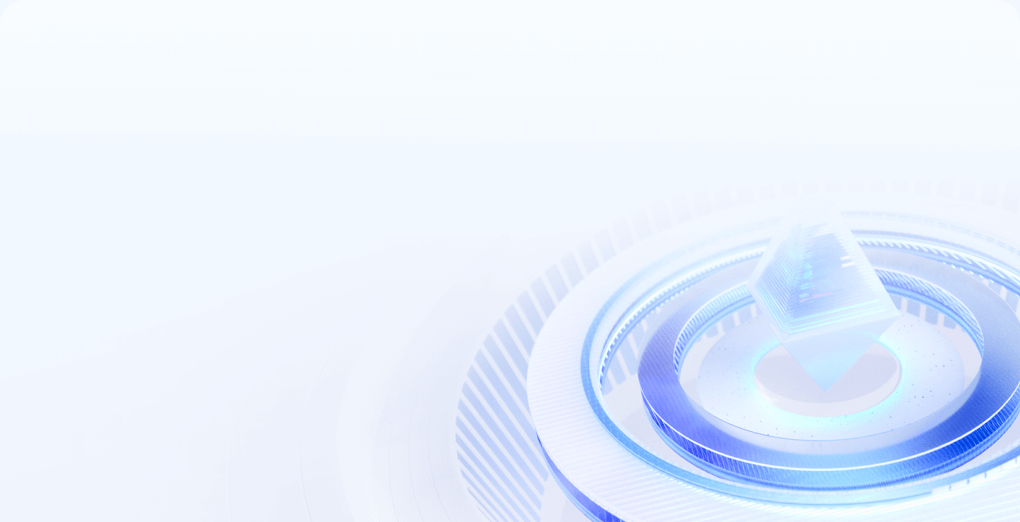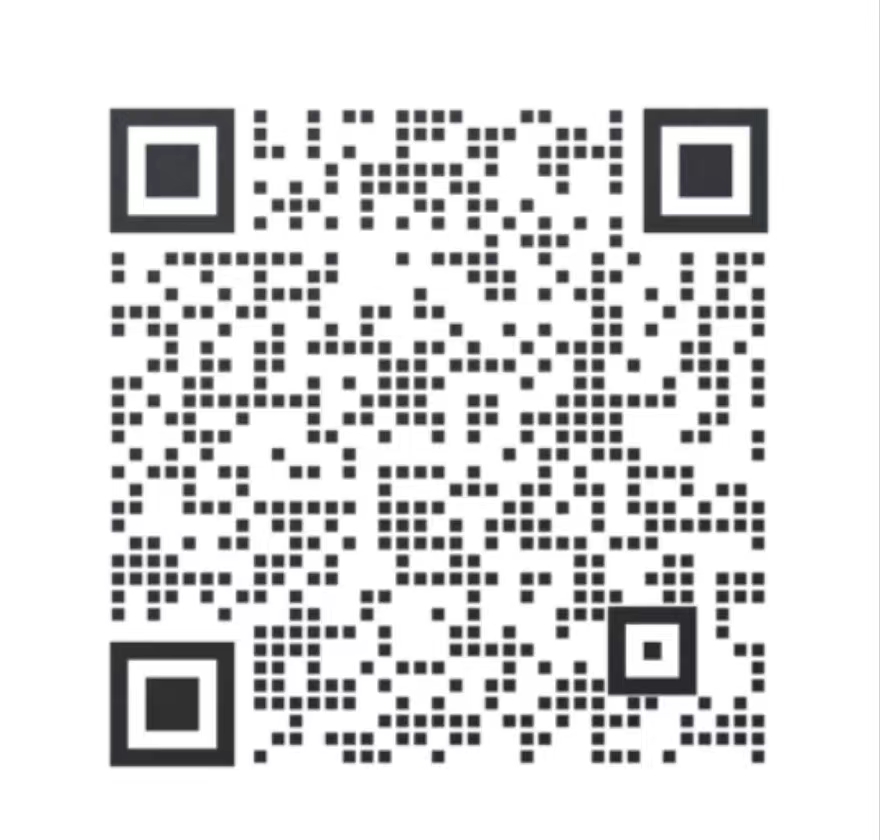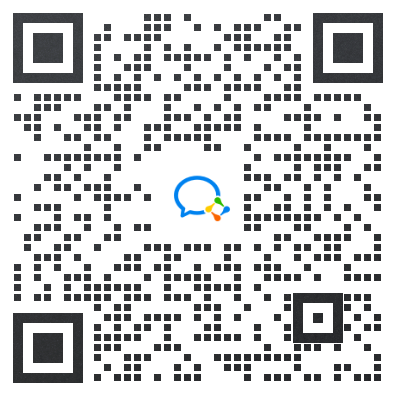幻灯片怎么自动播放图片?
幻灯片怎么自动播放图片
引言
在现代演示中,幻灯片是一种非常流行且有效的展示方式。它不仅可以帮助观众更好地理解演讲者的观点,还能通过视觉元素增强信息的传递效果。然而,对于许多用户来说,如何设置幻灯片自动播放图片仍然是一个常见的问题。本文将详细介绍几种常见的幻灯片软件中设置自动播放图片的方法。
PowerPoint 自动播放设置
步骤一:打开 PowerPoint
首先,打开你的 PowerPoint 演示文稿。
步骤二:选择幻灯片切换
点击“幻灯片放映”选项卡,然后选择“幻灯片切换”按钮。
步骤三:设置切换效果
在“幻灯片切换”窗口中,你可以选择不同的切换效果,例如“溶解”、“淡出”等。如果你希望幻灯片在一定时间后自动切换,可以勾选“设置自动换片时间”。
步骤四:调整时间间隔
在“设置自动换片时间”选项中,你可以设置幻灯片自动切换的时间间隔。例如,如果你希望每张幻灯片显示5秒钟,就将时间设置为5秒。
步骤五:应用到所有幻灯片
设置完毕后,点击“应用于所有”按钮,这样所有的幻灯片都会按照你设置的时间间隔自动播放。
Google Slides 自动播放设置
步骤一:打开 Google Slides
登录你的 Google 账户,打开 Google Slides。
步骤二:进入演示设置
点击屏幕右上角的齿轮图标,选择“演示设置”。
步骤三:设置自动播放
在“演示设置”窗口中,勾选“自动播放演示文稿”选项。
步骤四:调整播放速度
你可以设置每张幻灯片的显示时间,例如5秒、10秒等。
步骤五:保存并测试
点击“保存”按钮,然后点击“开始”按钮测试自动播放效果。
Keynote 自动播放设置
步骤一:打开 Keynote
打开你的 Keynote 演示文稿。
步骤二:选择动画效果
点击“动画”选项卡,然后选择“添加效果”。
步骤三:设置动画效果
选择一个适合的动画效果,例如“溶解”或“推入”。
步骤四:设置动画时间
在动画效果设置中,你可以调整动画的持续时间。
步骤五:设置循环播放
如果你希望幻灯片循环播放,可以在“动画”选项卡中选择“循环播放”。
结语
自动播放幻灯片图片是一种非常实用的功能,它可以帮助演讲者更专注于演讲内容,同时为观众提供流畅的观看体验。无论你使用的是 PowerPoint、Google Slides 还是 Keynote,都有相应的设置方法来实现这一功能。希望本文的介绍能够帮助你更有效地使用这些工具,提升你的演示效果。
请注意,以上内容是一个示例,实际文章应根据具体软件的最新版本和功能进行调整。同时,确保文章内容的原创性和信息的准确性,以提升搜索引擎优化(SEO)效果。