
享受每月特惠的云服务产品!体验无间断服务,稳定高效的存取速度,灵活优惠的订购方案,让您的业务持续飞速发展!
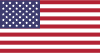
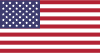
































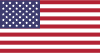
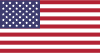

携手合作伙伴,实现业务上的双向合作共赢
我们为您提供全方位的支持与服务,确保您在使用我们的云服务时无忧无虑。
10+年商誉沉淀,深耕中国香港及海外高端资源
Dreamweaver是一款功能强大的网页设计和开发软件,它提供了丰富的模板和工具,帮助用户快速创建和编辑网页。然而,在使用过程中,用户可能会遇到需要调整模板宽度以适应不同设备或设计需求的情况。本文将详细介绍如何在Dreamweaver中修改模板的宽度。
在开始修改模板宽度之前,首先需要了解模板的基本结构。Dreamweaver模板通常由HTML、CSS和JavaScript组成。其中,CSS负责控制网页的布局和样式,包括宽度设置。