
解锁尊贵会员之门,开启个性化服务新纪元。享受专属优惠,畅游无界限的数字世界,让每一刻都成为不凡体验。
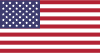
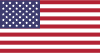

































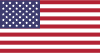
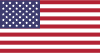

携手合作伙伴,实现业务上的双向合作共赢
我们为您提供全方位的支持与服务,确保您在使用我们的云服务时无忧无虑。
10+年商誉沉淀,深耕中国香港及海外高端资源
在制作幻灯片时,我们经常需要使用各种切换效果来增强演示的吸引力。其中,旋转屏幕的切换效果是一种非常有趣且能吸引观众注意力的方式。本文将详细介绍如何在不同的幻灯片软件中设置旋转屏幕的切换效果。
通过上述步骤,你可以轻松地在各种幻灯片软件中设置旋转屏幕的切换效果,为你的演示增添动态和吸引力。记住,适当的使用切换效果可以提升演示的专业度和观众的参与度。


